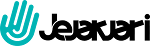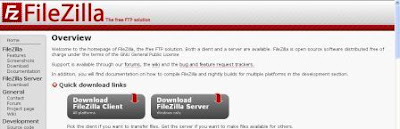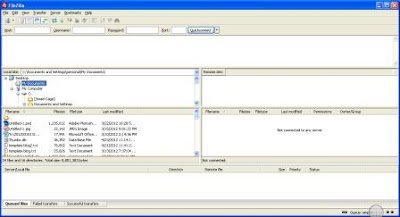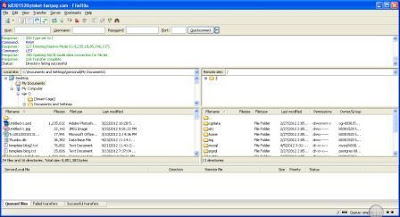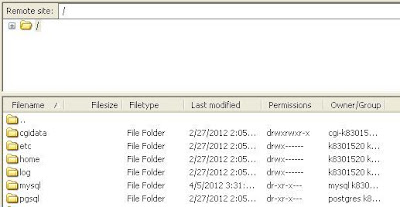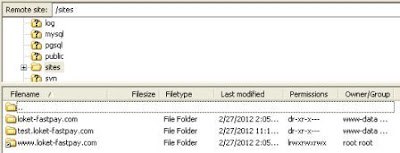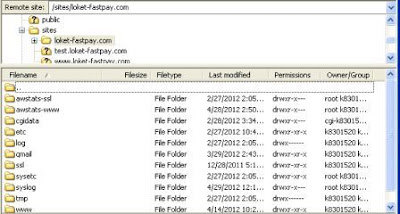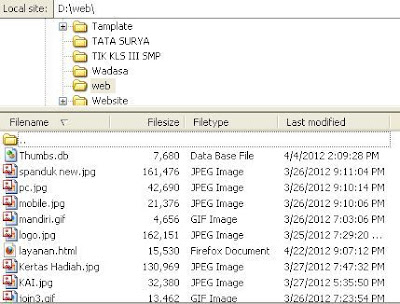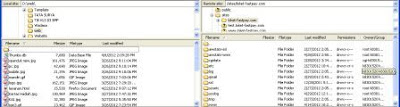Cara upload file dengan file zilla ke hosting
Supriadi
1:59:00 PM
FileZilla adalah salah program FTP gratis yang dapat kita gunakan untuk memasukkan (upload) halaman web yang kita buat tanpa harus menggunakan kontrol panel hosting kita. FileZilla ini tentunya adalah software yang didistribusikan secara gratis melalui lisensi GNU General Public Lisence.
Kelebihan
Beberapa keunggulan dari FileZilla adalah sebagai berikut:
Untuk mendapatkan program ini tentunya sangat mudah dan gratis. Di beberapa penyedia layanan domain dan hosting telah menyediakan FileZillah dimana kita cukup mengunduhnya melalui Control Panel Hosting yang telah kita beli. Namun yang menjadi kendala, pada umumnya di beberapa penyedia layanan domain/hosting belum menyediakan versi terbarunya. Jika pada Control Panel hosting Anda belum terdapat FileZilla ini dan atau ingin mengunduh versi terbaru, kunjungi http://filezilla-project.org/, maka Anda akan melihat halaman gambar berikut:
Jika Anda pengguna Windows, klik pada Download FileZilla Server Windows Onlydan jika pengguna sistem operasi lainnya klik pada Download FileZilla Client All Platform. Ikuti langkah demi langkah, dan setelah berhasil mengunduhnya, lakukan instalasi pada komputer Anda. Pastikan bahwa file yang anda unduh, berhasil 100%. Jika telah berhasil diinstal, FileZilla siap untuk digunakan.
Cara Menggunakannya
Menggunakan FileZilla sangat mudah. Jika Anda sudah menginstalnya, bukalah program FileZilla tersebut, seperti gambar berikut:
Pada Host masukkan nama domain Anda, misalnya: www.loket-fastpay.com
Pada User Name Masukkan User Nama Hosting Anda begitu juga dengan password Anda. User Name dan Password Anda akan dapatkan setelah membeli paket Hosting. Jika Anda sudah membeli domain dan hosting, pasti Anda akan diberi user name dan password ini.
Port kosongkan saja atau tanyakan pada penyedia layanan domain dan hosting Anda. Setelah selesai, klik Quick Connect, hingga Anda melihat tampilan berikut:
Gambar di atas menandakan bahwa FileZilla sedang melakukan koneksi ke Hosting Anda, melihat gambar berikut:
Pada gambar di atas menandakan bahwa koneksi ke hosting Anda berhasil. Perhatikan gambar pada bagian kanan gambar di atas, yakni Remote Site dan File Name. Untuk memasukkan file ke hosting kita, ada sedikit langkah yang harus dilakukan pada Remote Site dan atau File Name. Kita mulai dari File Name Saja. Perhatikan potongan gambar di atas berikut ini:
Cari folder Sites. Folder Sites terletak pada bagian bawah dan klik pada folder tersebut, hingga Anda melihat seperti gambar berikut:
Klik pada loket-fastpay.com, sampai Anda melihat seperti gambar berikut:
Selanjutnya kita lihat pada bagian kiri, yakni Local Site dan Fine Name (Local Site) seperti gambar berikut:
File name yang ditampilkan pada gambar (bagian kiri FileZilla) adalah file-file yang terdapat pada My Dokumen di komputer kita. Langkah selanjutnya kita akan mencari folder dimana halaman web yang kita di simpan. Folder halaman web penulis, penulis menyimpannya di Direktori D pada folder web, pertama-tama klik pada klik pada Direktori D:\ maka akan tampil seperti gambar berikut:
Klik pada folder Web.
Gambar di atas menunjukkan file-file halaman web yang telah kita buat pada folder web. Sekarang kita akan melihat tampilan FileZilla pada bagian kiri dan kanan seperti gambar berikut:
Untuk mengunggah file ke web hosting, Blok semua file name pada bagian kiri lalu drag (angkat) dan lepas pada folder www pada file nama bagian kanan. Tunggulah hingga proses pengunggahan (uploading) selesai. Dalam beberapa saat semua file pada folder web akan ditransfer ke web hosting. Selama Mencoba! Untuk melihat tampilan tutorial ini, kunjungi www.loket-fastpay.com.
Catatan:
Kelebihan
Beberapa keunggulan dari FileZilla adalah sebagai berikut:
- Mudah digunakan. Jika sudah terinstal pada komputer, kita cukup memasukkan user name dan password domain/hosting kita, FileZilla akan berjalan sendiri dan dengan sedikit instruksi dari kita, FileZilla akan mentransfer data ke web hosting kita.
- Mendukung FTP biasa dan FTP lainnya
- Mendukung banyak platfom sistem operasi, FileZilla dapat berjalan pada semua Windows, Linux, Macintosh dan Sistem Operasi lainnya, bahkan pada umumnya pada Sistem Operasi Linux, FileZilla sudah preinstal.
- Mendukung IPv6. IPv6 adalah internet protokol generasi baru.
- Dapat melakukan transfer data dalam kapasitas besar hingga 4 GB, dibandingkan dengan upload data via Control Panel Hosting tentunya jauh lebih unggul dimana kita hanya dapat mengunggah (upload) file sampai 5 MB saja (hampir seribu kali perbedaannya)
- Tersedia dalam berbagai bahasa, dan masih banyak lagi kelebihan lainnya.
Untuk mendapatkan program ini tentunya sangat mudah dan gratis. Di beberapa penyedia layanan domain dan hosting telah menyediakan FileZillah dimana kita cukup mengunduhnya melalui Control Panel Hosting yang telah kita beli. Namun yang menjadi kendala, pada umumnya di beberapa penyedia layanan domain/hosting belum menyediakan versi terbarunya. Jika pada Control Panel hosting Anda belum terdapat FileZilla ini dan atau ingin mengunduh versi terbaru, kunjungi http://filezilla-project.org/, maka Anda akan melihat halaman gambar berikut:
Jika Anda pengguna Windows, klik pada Download FileZilla Server Windows Onlydan jika pengguna sistem operasi lainnya klik pada Download FileZilla Client All Platform. Ikuti langkah demi langkah, dan setelah berhasil mengunduhnya, lakukan instalasi pada komputer Anda. Pastikan bahwa file yang anda unduh, berhasil 100%. Jika telah berhasil diinstal, FileZilla siap untuk digunakan.
Cara Menggunakannya
Menggunakan FileZilla sangat mudah. Jika Anda sudah menginstalnya, bukalah program FileZilla tersebut, seperti gambar berikut:
Pada Host masukkan nama domain Anda, misalnya: www.loket-fastpay.com
Pada User Name Masukkan User Nama Hosting Anda begitu juga dengan password Anda. User Name dan Password Anda akan dapatkan setelah membeli paket Hosting. Jika Anda sudah membeli domain dan hosting, pasti Anda akan diberi user name dan password ini.
Port kosongkan saja atau tanyakan pada penyedia layanan domain dan hosting Anda. Setelah selesai, klik Quick Connect, hingga Anda melihat tampilan berikut:
Gambar di atas menandakan bahwa FileZilla sedang melakukan koneksi ke Hosting Anda, melihat gambar berikut:
Pada gambar di atas menandakan bahwa koneksi ke hosting Anda berhasil. Perhatikan gambar pada bagian kanan gambar di atas, yakni Remote Site dan File Name. Untuk memasukkan file ke hosting kita, ada sedikit langkah yang harus dilakukan pada Remote Site dan atau File Name. Kita mulai dari File Name Saja. Perhatikan potongan gambar di atas berikut ini:
Cari folder Sites. Folder Sites terletak pada bagian bawah dan klik pada folder tersebut, hingga Anda melihat seperti gambar berikut:
Klik pada loket-fastpay.com, sampai Anda melihat seperti gambar berikut:
Selanjutnya kita lihat pada bagian kiri, yakni Local Site dan Fine Name (Local Site) seperti gambar berikut:
File name yang ditampilkan pada gambar (bagian kiri FileZilla) adalah file-file yang terdapat pada My Dokumen di komputer kita. Langkah selanjutnya kita akan mencari folder dimana halaman web yang kita di simpan. Folder halaman web penulis, penulis menyimpannya di Direktori D pada folder web, pertama-tama klik pada klik pada Direktori D:\ maka akan tampil seperti gambar berikut:
Klik pada folder Web.
Gambar di atas menunjukkan file-file halaman web yang telah kita buat pada folder web. Sekarang kita akan melihat tampilan FileZilla pada bagian kiri dan kanan seperti gambar berikut:
Untuk mengunggah file ke web hosting, Blok semua file name pada bagian kiri lalu drag (angkat) dan lepas pada folder www pada file nama bagian kanan. Tunggulah hingga proses pengunggahan (uploading) selesai. Dalam beberapa saat semua file pada folder web akan ditransfer ke web hosting. Selama Mencoba! Untuk melihat tampilan tutorial ini, kunjungi www.loket-fastpay.com.
Catatan:
- www.loket-fastpay.com adalah website penulis, tentunya dalam prakteknya nanti akan berbeda dengan website/domain Anda akan tetapi anda dapat melakukan cara yang sama seperti di atas.
- Untuk pengguna Linux, Mac OS dan lain-lain akan sedikit berbeda tetapi caranya mungkin sama dengan cara di atras.