Menggambar Vektor (Vector) dengan Photoshop
Software : Adobe Photoshop CS3
Saya anggap semua udah baca postingan saya sebelumnya tentang dasar-dasar menggambar vektor.. Untuk yang sekarang saya posting cara menggambar vektor.. yaa.. sampel sederhana aja ya.. yang penting nanti ngerti cara buat nya..Saya kasih se-DETAIL mungkin nih.. jadi cara nya agak panjang..
Pertama buat dokumen baru :
Buat lingkaran atau agak ellips dengan Ellips tool :
Masih menggunakan Ellips tool… buat lingkaran lagi yang lebih kecil dari yang pertama… supaya gambar lingkaran bener-bener bulet… harus sambil menekan tombol SHIFT.
Sekarang duplikat lingkaran kecil tadi dan geser ke kanan.. caranya , gunakan path selection tool.. Klik dulu lingkaran kecil nya.. lalu sambil tekan tombol ALT (untuk duplikatnya) dan tombol SHIFT ( Untuk memudahkan kita menggeser, supaya nantinya sejajar dengan lingkaran pertama ) geser lingkaran ke kanan..
Sekarang Select semua lingkaran dengan Path Selection TOol, atau klik satu-satu sambil tekan tombol SHIFT… Terus Klik Combine..
Gampang kan?
Sejarang klik kanan di gambar yang barusan di combine ( masih di path selection tool ) .. Telan Make Selection… Feather radius kasih 0 pixel.Klik OK
Buat layer baru.. Klik EDIT > STROKE ..
Lalu Klik Select > Inverse.. Dengan menggunakan Paint Bucket Tool … warnai bagian dalem gambar. warna sesuai selera aja.. :)
Buat Bulatan lagi di dalem gambar tadi dengan menggunakan Ellips Tool. Duplikat lingkarannya lalu geser ke kanan. Cara nya sama dengan membuat telinga.. masih inget kan? kalo gak inget.. scroll lagi aja ke atas.. hehehe..
Select kedua mata nya dengan Path selection tool… Klik kanan > Make Selection .. Feather radius 0 aja..
Dalam Keadaan terseleksi.. Buat layer baru lagi deh.. lalu Klik Edit > Fill .. warnai dengan putih..
Klik kanan di layer yang barusan di layer palette > Blending Option Atau Klik 2 x di layer palette..
Sesuaikan dengan di bawah… ini untuk membuat list lingkaran mata nya.. warnai sesuai selera.. saya pake hitam.. (siapa takut)
Buat lagi lingkaran di dalem mata sebagai warna hitam mata nya.. Cara nya sama dengan yang bikin telinga.. Gak inget ?? liat lagi ke atas gih!
Buat layer baru.. klik kanan lalu > make selection.. Klik Edit > Fill, warnai dengan Hitam.
Sekarang buat bibirnya..
Gunakan Pen Tool .. lalu buat bentuk seperti dibawah..
menggunakan path Selection Tool .. Klik kanan > Make Selection .. lalu Buat layer baru lagi.. Klik Edit > Fill . warnai dengan warna Hitam
hasilnya :
Sekarang kita buat Labelnya..
Buat layer baru.. lalu buat kotak dengan Rectangle Marquee Tool.. Warnai dengan warna Merah atau sesuka hati aja..
Duplikat kotak merah tadi dengan menekan CTRL + J, tarik bawahnya sehingga kotaknya lebih kecil .. Klik kanan layer duplikat tadi > Blending Option. Klik Color OVerlay.. Kasih warna yang lebih tua dari kotak besar.
Beri tulisan :
Buat kotak yang semua ujungnya bulat Dengan Rounded Rectangle Tool.. buat 2 buah seperti gambar.. bisa pake cara Duplikat seperti bikin telinga.. Masih gak inget?? yaaa liat lagi aja ke atas.. hehehe..
Select dua Rounded Rectangle itu dengan Path selection Tool.. Klik kanan Make Selection..
buat Layer baru.. Gunakan EyeDropped Tool untuk mengambil warna muka.. sehingga nantinya warna yang didapet sama persis (absolutely) dengan warna muka..
Klik Edit > Fill, warnai dengan warna Foreground Color atau warna yang tadi didapat dengan Eyedropped tool.
Kasih Shadow sedikit.. Klik kanan di layer tangan tadi.. lalu Blending Option..
Select Semua layer kecuali bagian Kepala.. lalu Miringkan/Putar kotak , tangan, dan tulisan..
Di adobe photoshop CS3 langsung aja dengan klik layer paling atas.. lalu sambil tekan Tombol SHIFT.. tekan layer paling bawah yang mau diseleksi.
Kalo CS 2 ke bawah kayaknya manual satu2 deh.. Saya juga Lupa.. udah lama gak pake CS2.
Cara manualnya :
Pilih layer yang mau diputar .. Klik Edit > Transform > Rotate
Isi sudut putaran nya.. misal 15 derajat.
Apply ke semua layer yang mau diputar.
Hasil Akhirnya :
Selamat Mencoba.. moga-moga bermanfaat..
Artikel Menggambar Vektor (Vector) dengan Photoshop ini dipersembahkan oleh Tutorial Photoshop Gratis. Kunjungi Wallpaper, Font, Desktop Theme Gratis Pokoknya Serba Gratis. Baca Juga Adobe Photoshop Tutorials
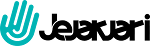




























Post a Comment